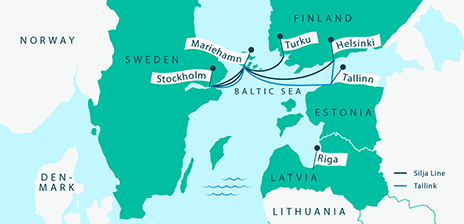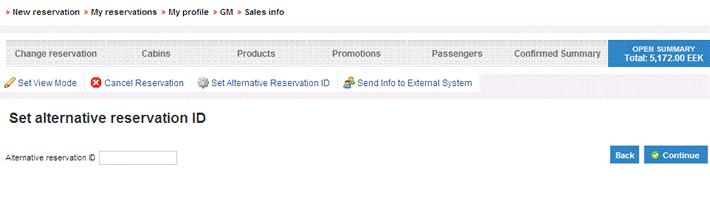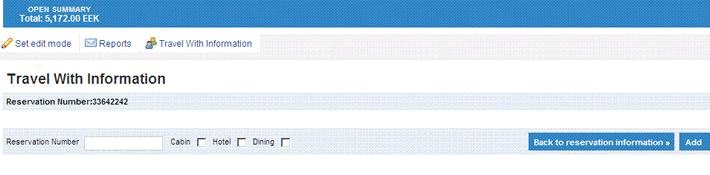SeaWeb is an online user interface for travel agencies to SeaWare booking system. You can book tickets to all Tallink Grupp ships and book rooms in hotels with it. Both keyboard and mouse can be used in the system.
SeaWeb uses a dialog format with a "Skyway" up in the view where the user can move by clicking the Skyway boxes. The normal way of moving along the dialog is with Continue buttons.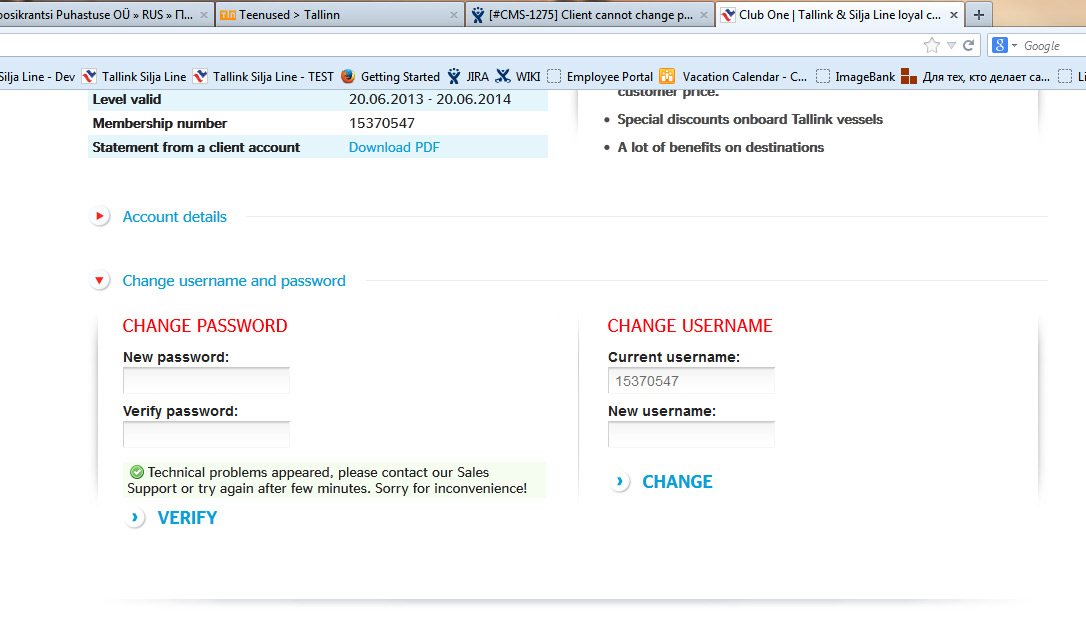
SeaWeb address: https://
Username: firstname.surname@travelagency.com
Password: ****** (Password should contain also capital letters and numbers)
Push "Login" button afrer you have entered the username and your password.
Forgotten password
If you have forgotten your password, a new one will be sent to you by e-mail.
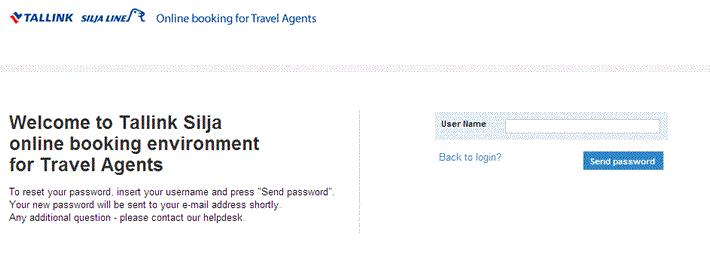
You will see the contact information of the sales department and our technical help desk in the footer of each view.
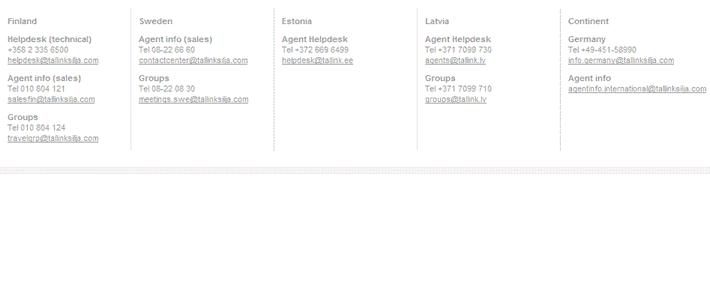
Search the reservation under "My reservations". Fill in the information what you know (e.g. Reservation number, Booking Date Range) and "Search". If SeaWeb finds needed booking, click on the booking number.
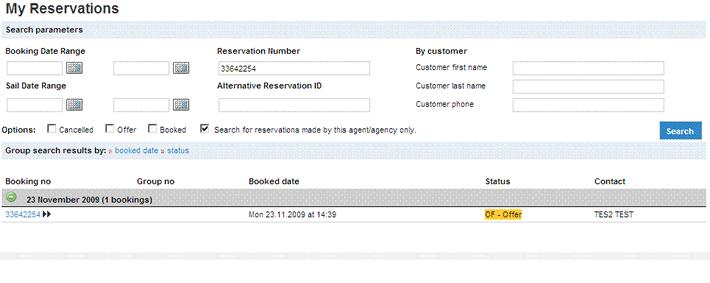
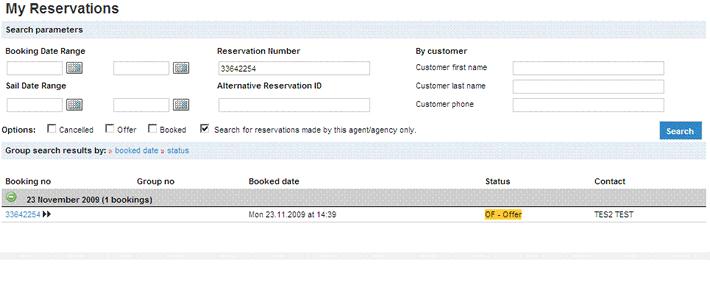
Click to "Set Edit Mode". On the right you can see "Change" button, after clicking it, you can change your booking.
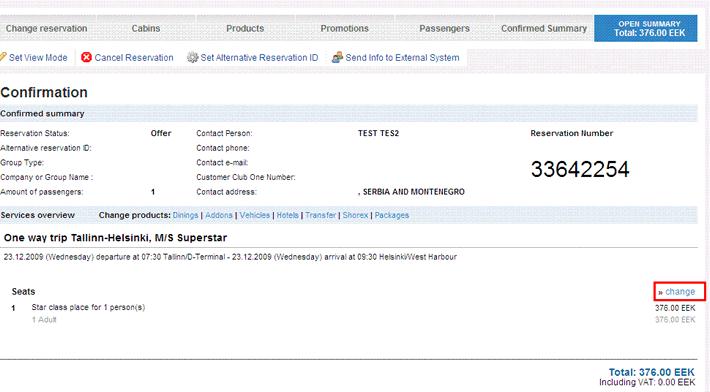
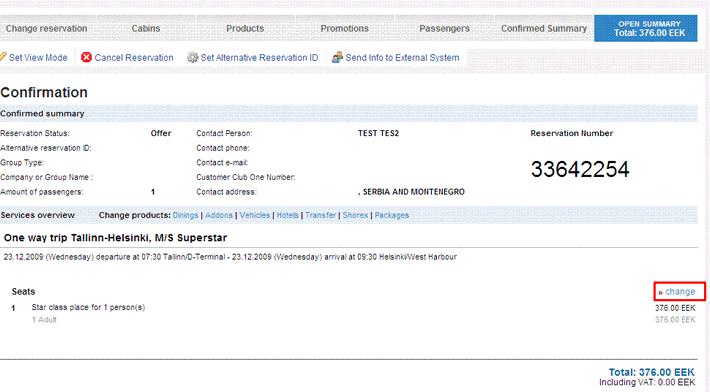
If you click to "Change Reservation", you can delete, change or add new journey to the booking.
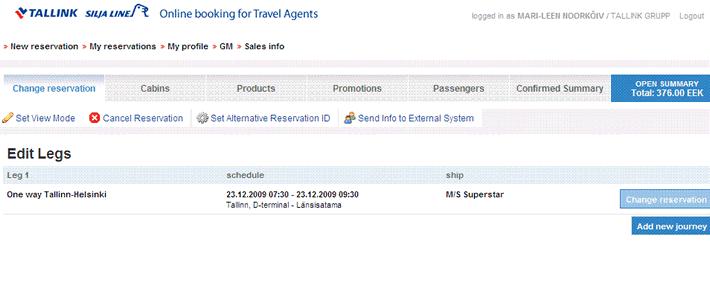
http://wwtll016.fleet.zone:8080/documents/12384/19430224/Making+a+change+to+a+reservation+3.jpg
If there are changes you cannot make, call Tallink Silja agent service.
Continue by clicking "Continue" button to the Confirmed Summary view and accept the price difference by clicking "Confirm changes". The change shows on the Confirmed Summary view.
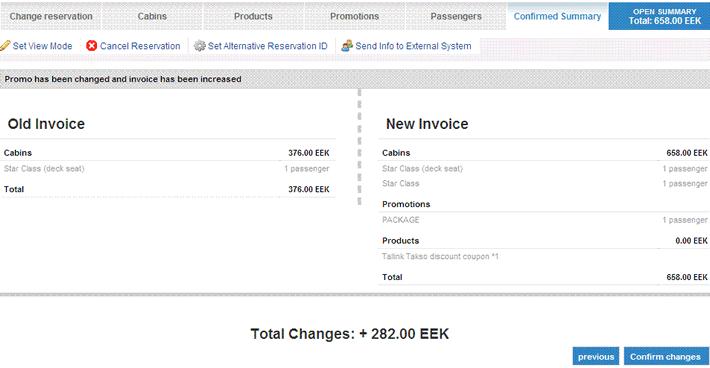
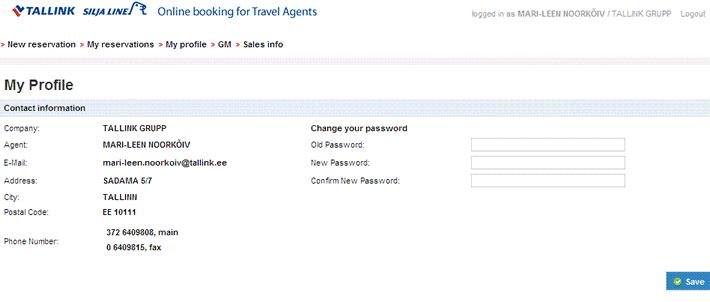
In "My profile" you can check your contact information and also change your SeaWeb password.
1. Insert your current/old password.
2. Insert your new password.
3. Confirm your new password.
4. Click Save.
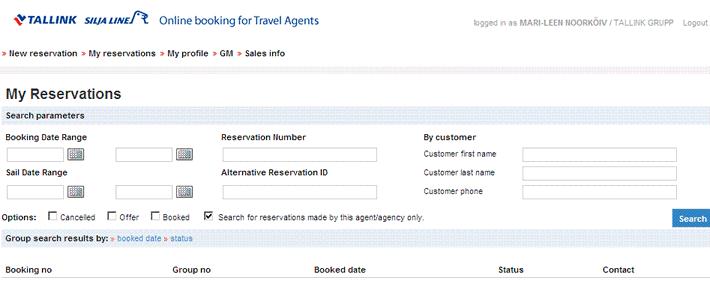
In "My reservations" you can search your agency's reservations by
Booking date range
Time span when the reservation was created
Reservation Number
Reference (reservation) number (eg.1234567)
Alternative Reservation ID
Agency's own internal reservation number
Sail date range
Time span when the trip took place
Customer Last name
Surname of the customer
Customer First name
First name of the customer
Client's phone number, e.g. 0400760830
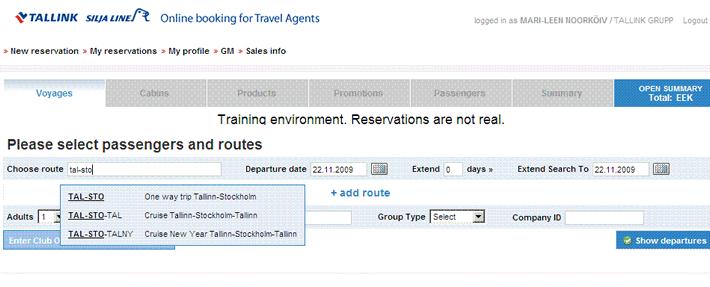
Choose needed route by writing e.g. Tal-Sto.
Choose the Departure date from the calendar or write it in the box (dd.mm.yyyy). If you want to check the available packages for a longer time period, you can use functions Extended Search to or Extend days date or give the amount of the days.
+ Add route is used to choose a trip consisting of several legs, e.g. Mariehamn – Helsinki – Tallinn.
Insert the amount of passengers, both Adults and Children. Insert the possible customer Club numbers (8 numbers) under Enter Club One numbers and/or names with respective First name and Surname. For group leaders in a group booking, choose Group leader or Youth group leader as a Guest type.
SeaWeb has automatic promos with suitable best prices. Possible promotions are shown on the Promotions view. If you want to choose a certain promotion you can do it already on Voyage view by writing the name of the promo in the Promotion Code box. When you book a group, choose either Free time or Conference as the Reservation type.
For company customers give either the Company account number or the Company Id number
Continue by clicking "Show departures".
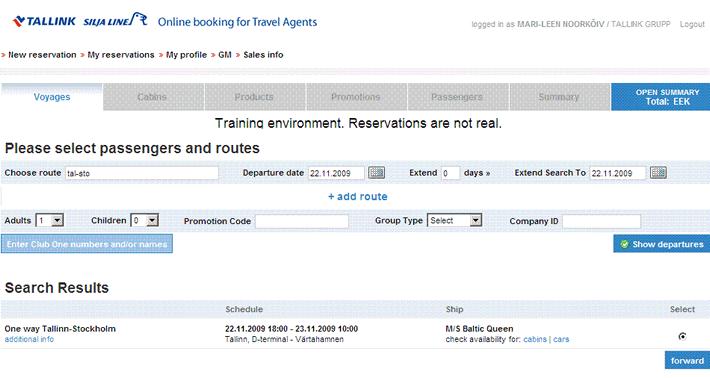
On the Voyages view you can see all the packages that are available for the chosen date(s).
You can get more information about the package by clicking the "additional info" link. You can check the cabin/cars availability and prices by pushing the link "Check availability for cabins/cars".
Choose a travel package from the list by clicking "Select".
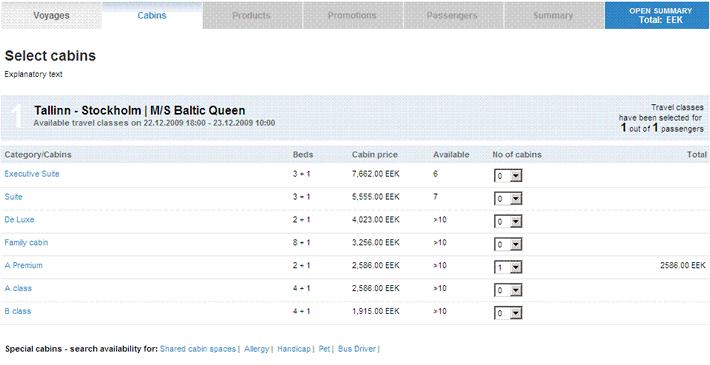
Category/Cabins - shows free cabins/ travel classes.
Available - shows how many free cabins are for selected trip.
No of cabins - shows how many cabins you can select.
Select the "number of cabins". After selecting needed cabin, push "Save/Forward". You can also book male or female places in shared cabin spaces, Allergy, Handicap, Pet and Bus Driver cabin under special cabins.
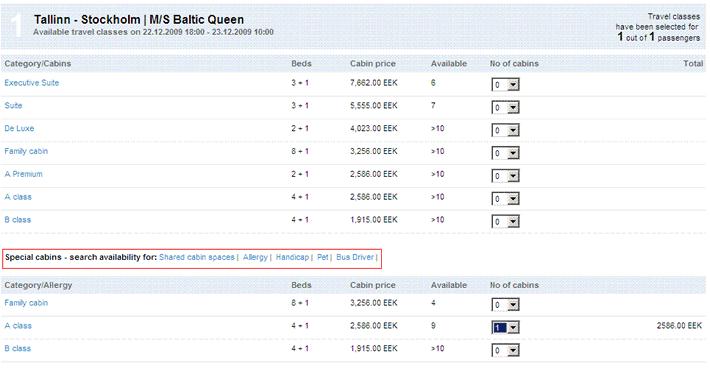
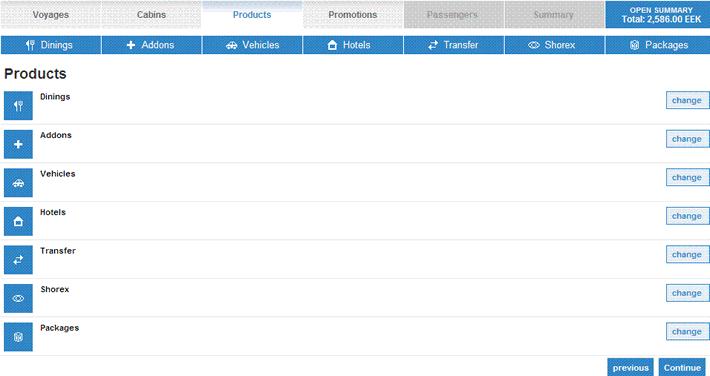
On this page you will find additional products and services for your trip.
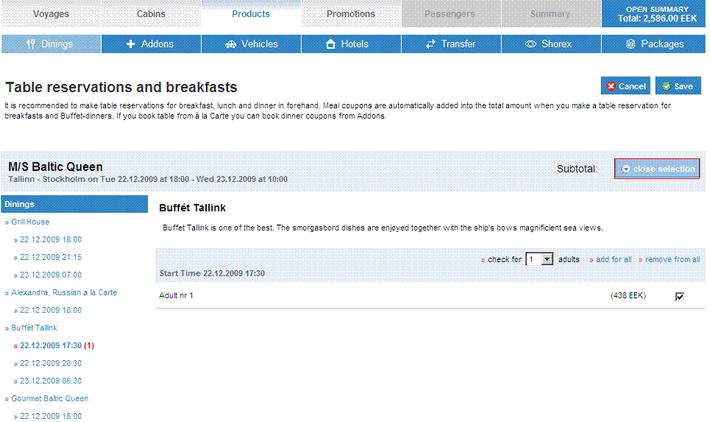
Dining contains table reservations for breakfast, lunch and dinner. Meal coupons are automatically added into the total amount when you make a table reservation for breakfasts and Buffet-dinners. If you book a table in à la carte restaurant, you can also book dinner coupons, but they are not mandatory.
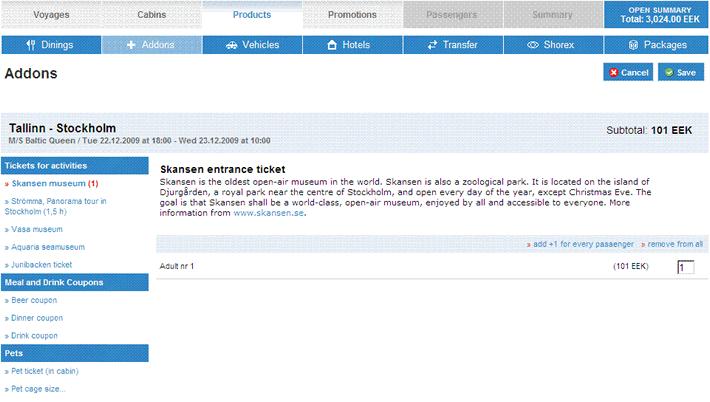
Addons include for example drink coupons and tickets. Choose a coupon for example by clicking "Add +1 for every passenger" link.
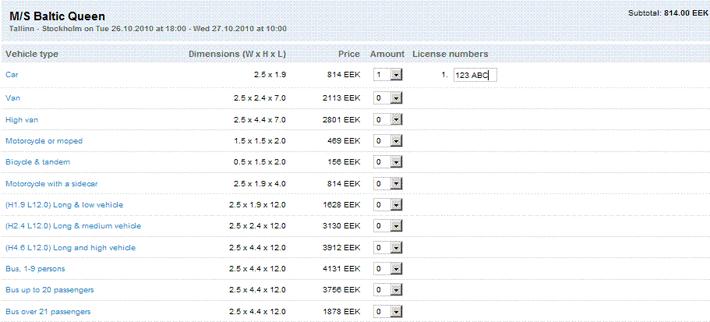
Vehicles contain all the vehicles. Choose the quantity and give the licence plate number. Reservation for a vehicle is made according to overall length and height. The measures can be checked from the registration certificate. Roof rails and roof top boxes impact the overall height. It is important to put the correct measures in the reservation to ensure that the vehicle can be taken on board. If the vehicle appears to be bigger when measured at the car check-in, we cannot guarantee there to be space on the car deck.
NB! It is mandatory to add license number to all bookings with vehicles!
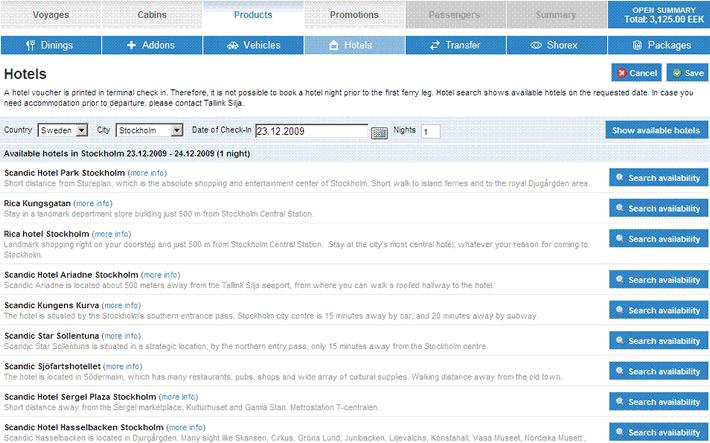
Hotels can be searched by choosing the city from the drop down menu and choosing the check-in and check-out dates from the calendar. Hotel search shows available hotels on the requested date. Click the "Search" button. As a result you get a list of hotels available. Select the hotel. Choose the suitable room type and mark the room in the "Selected Room" window. Mark the chosen passengers and click "Insert" into room button and continue. By clicking "Automatic distribution" button all passengers are added to chosen rooms.
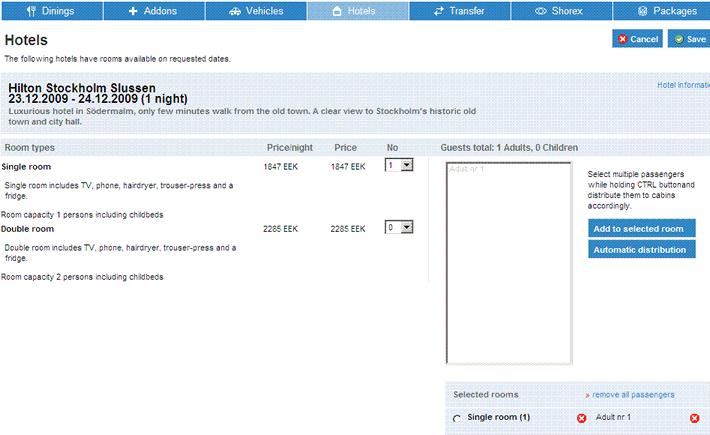
A hotel voucher is printed in terminal check in.
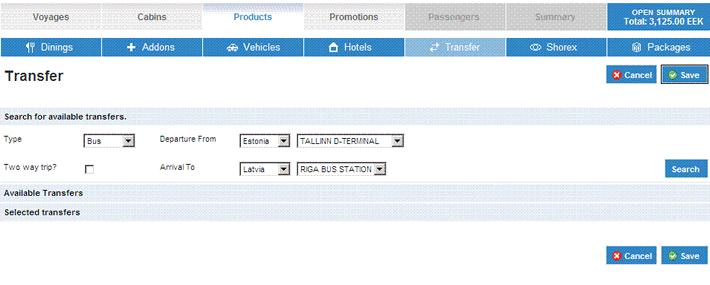
Transfers contain the transfer tickets sold via SeaWeb system, e.g. Silja Express and Hansabuss bus tickets. Mark the transfer tickets for those passengers who need transfer, separately for outward and return.
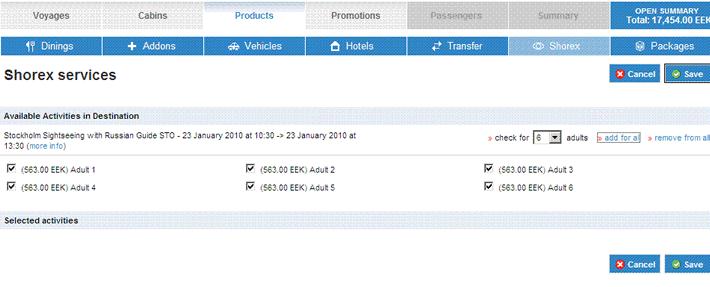
Shorex packages are land or ship services during the trip, e.g. sightseeing. Select services from the list by marking it for the passengers.
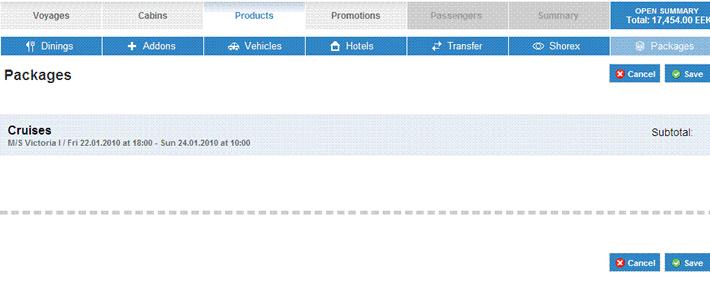
Packages are boat services which you can buy separately, e.g. Fun packages.
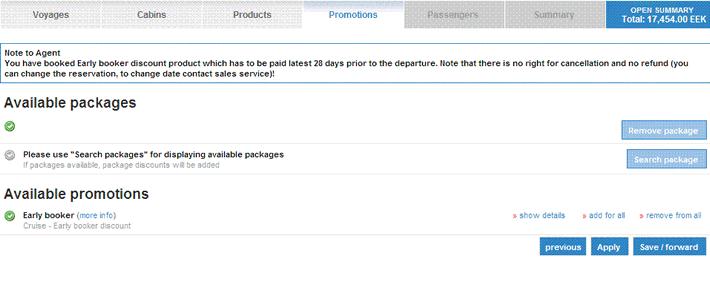
Promotions effect on the price and/or the content of the journey. Promotions may vary among the passengers.
Choose a suitable promo for each passenger with add for all and "Save/forward" (if you choose different promo to passengers, click "Change" and add/or remove promotions).
There are no "must" promotions. So you can choose the one you need (e.g. if you book a one day trip to Helsinki, you don't have to select Day Cruise To Helsinki promotion or round trip to Helsinki). Remove packages under "Available packages" and choose the one you need.
Making a change to a reservation, always check if needed promotions are added to booking and change if needed.
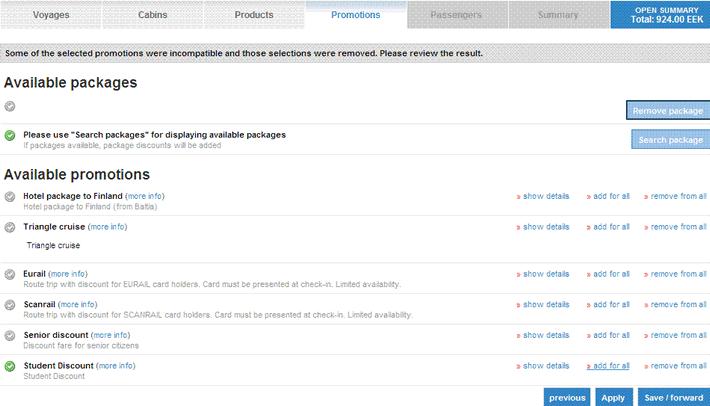
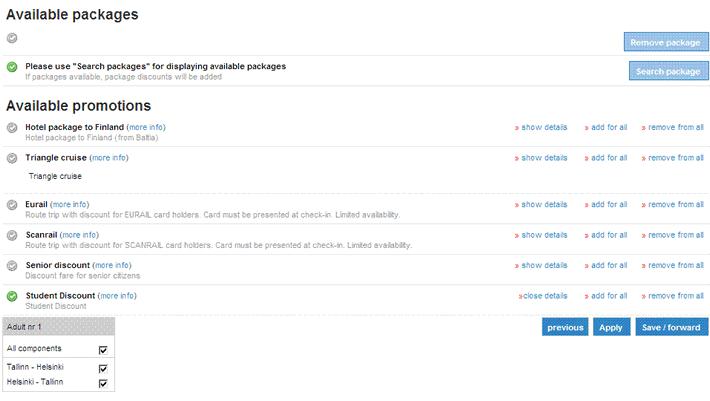
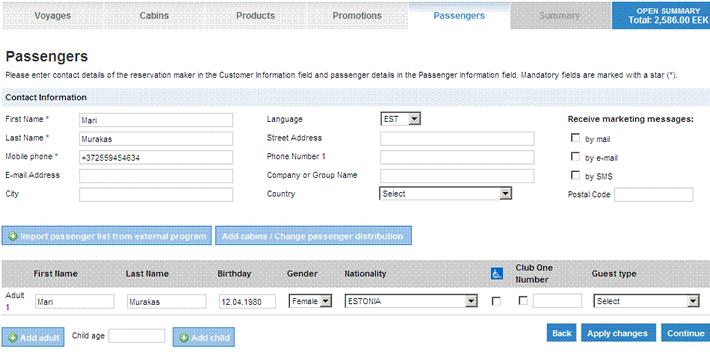
Fill in the "Passenger information". The fields marked with * are obligatory information. If the customer agrees to receive marketing messages, this information will be stored in the client register. After filling the fields click to "Continue".
Fill in the "Passenger list". The passenger list has to be filled completely latest when the customer pays the reservation in the travel agency before the trip.
You can change places in cabins. For example you have 8 passengers and 2 cabins and the automatic distribution selected passengers to cabin on the cabin page. But now client wants to change his/her place with the passenger in another cabin (in the some booking). Then you have to fill in all passenger names on the passenger page. After that you must click the button "Change cabin / passenger distribution" at the bottom of the page to confirm.
If you click on the button you will be transferred to Cabin page. There you can change passenger places.
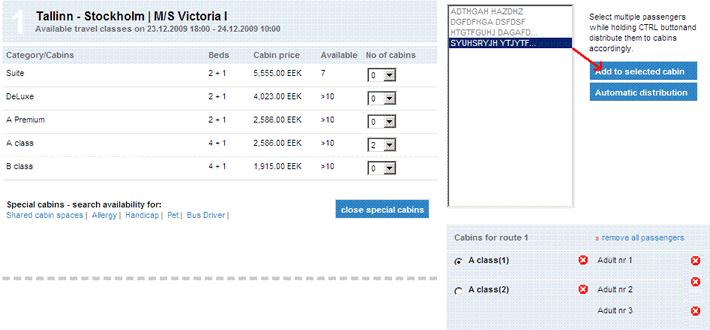
Add all passengers to needed cabins.
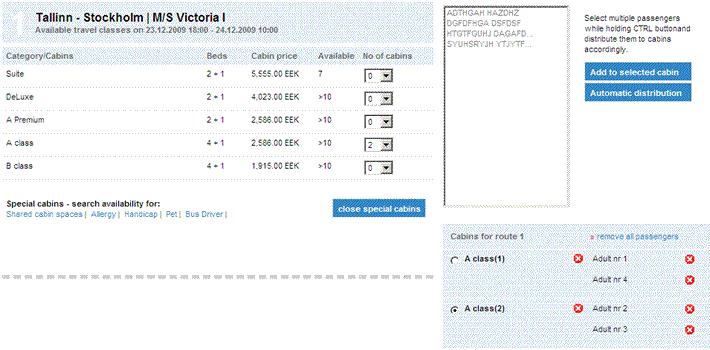
If you want to add a passenger, then you can do it on the Passenger page. There are buttons "Add adult / Add child".
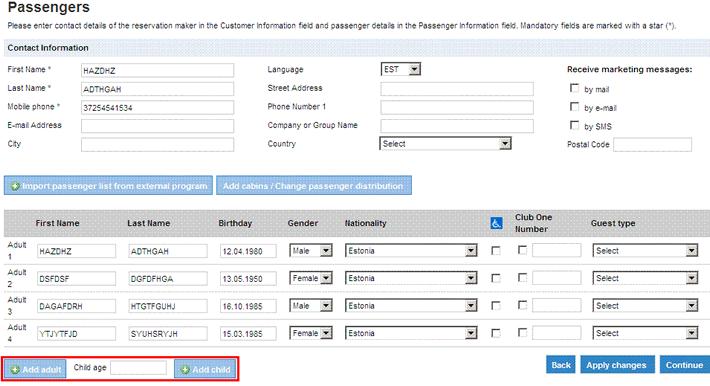
Then fill in the needed information and continue.
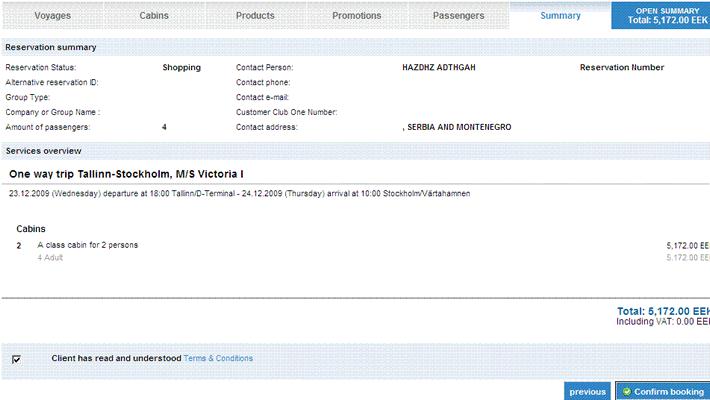
Tell the Terms & conditions to the customer and mark the box.
Search the booking on "My Reservations" view.
You can cancel a reservation on the Summary page by clicking the "Cancel Reservation" link on the left up corner.
There might be a cancellation fee. Accept the terms and conditions and click "Save". The reservation is cancelled and the status has been changed to CX (cancelled).
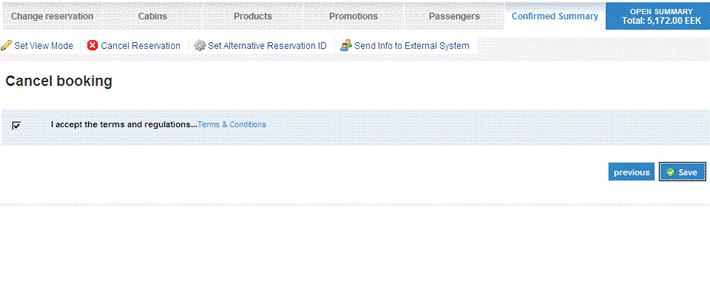
If you want to cancel just one part of the booking, then find the booking under "My reservations", go to "Set edit Mode". Search the page where you need to delete something (e.g. passenger page).
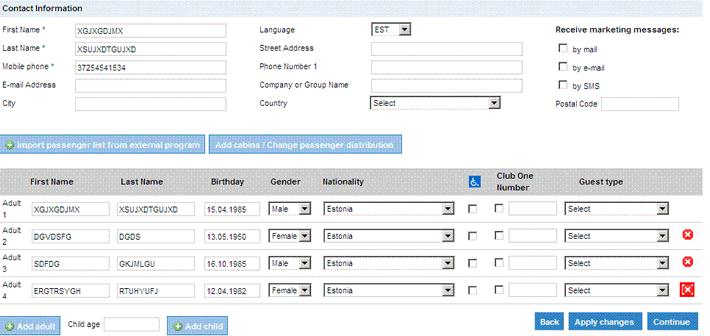
Click to "X" and the passenger is deleted. Click to "Continue" and you will see the price difference.
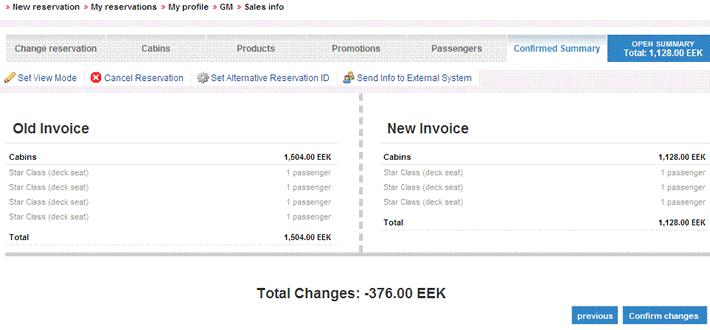
And "Confirm Changes".
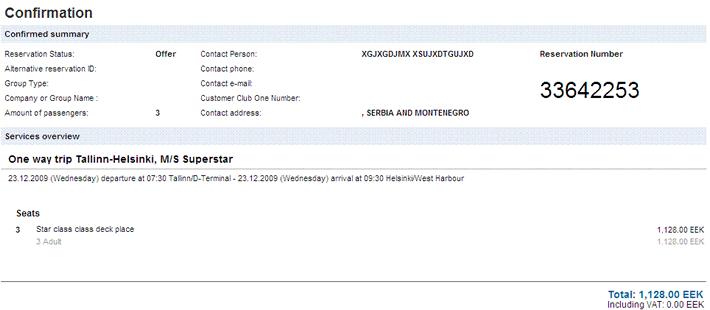
On this page the reservation is complete and the "reservation number" is shown.
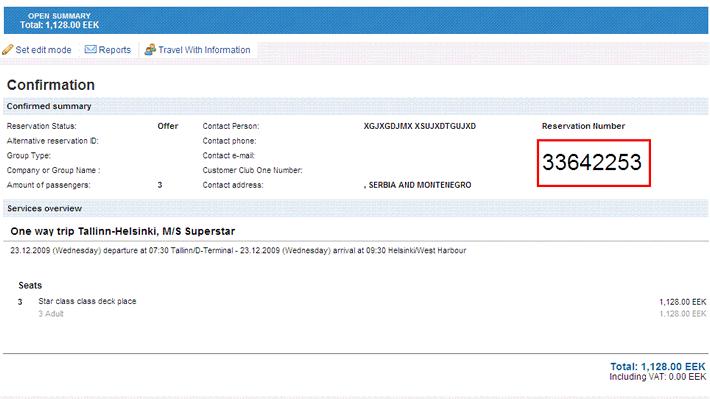
There's an Options window on the left up corner where you can edit the reservation and fill in information:
Cancel reservation - you can cancel a reservation.
Set Alternative Reservation Id - you can insert your travel agency's own reservation number.
Send Info to External system - you can send an Amanda message to your Ace system.
Reports - you can print the confirmation letter and vouchers.
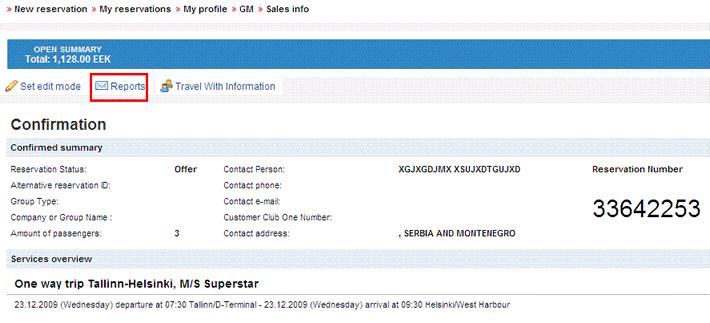
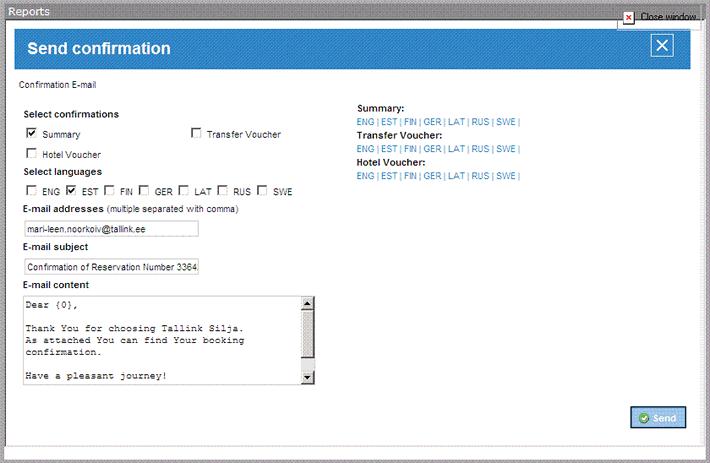
You can send a confirmation letter by e-mail by giving the e-mail address and marking the Summary, click "Send".
You can also print a confirmation letter by clicking the link Summary.
If there are services before the trip, e.g. bus transfer, print the Transfer voucher to the customer. The same applies to Hotel voucher when the stay is before the trip.
How to import names from text files?
If you want to import passenger names from text files you have to go to passenger page and click to "Import names from text files
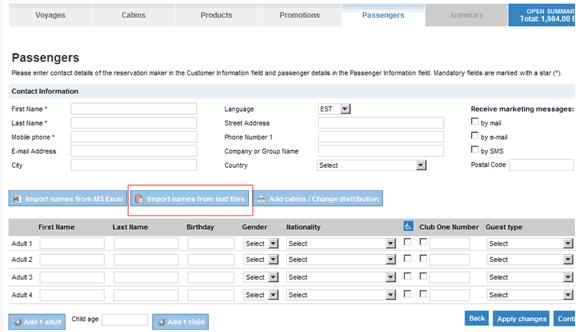
After that you have to copy names from your text file to the empty box
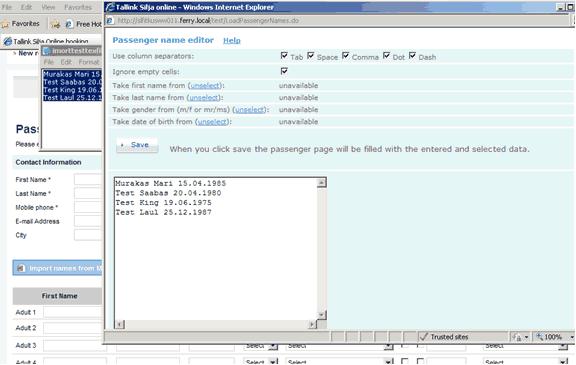
Now you have to select what columns information you have. Col0 Is client first name, Col1 is last name, Col2 is date of birth etc.
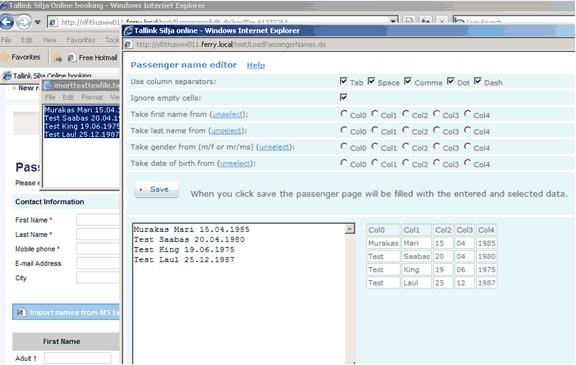
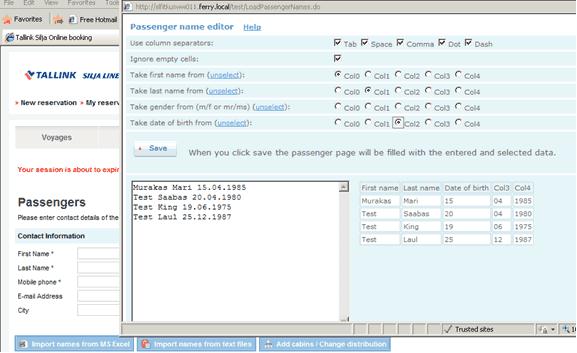
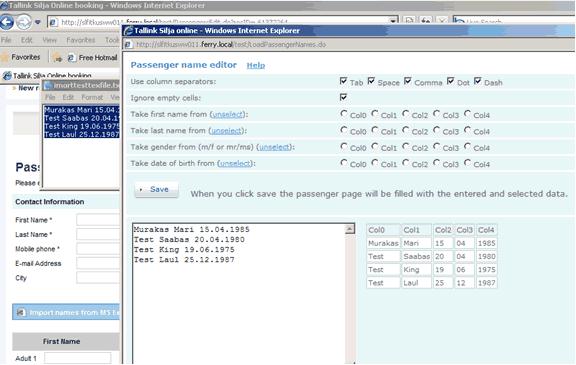
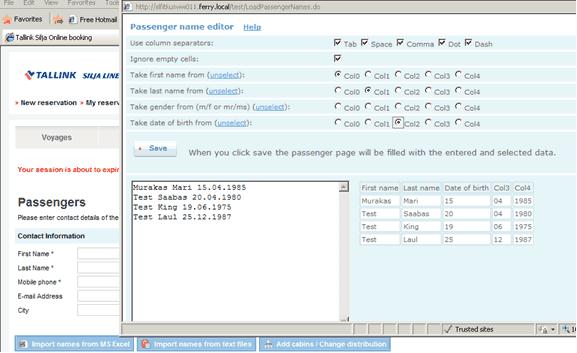
Also you have to delete the tick before dot box
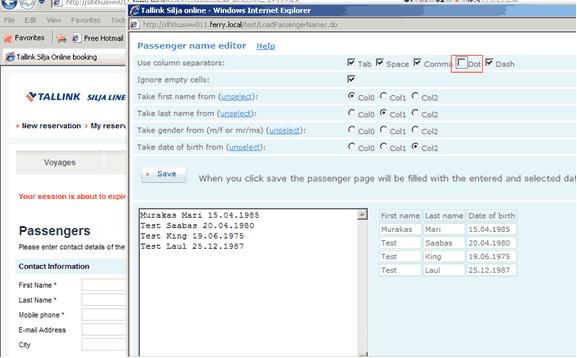
After that click to Save and the names are imported to passenger page
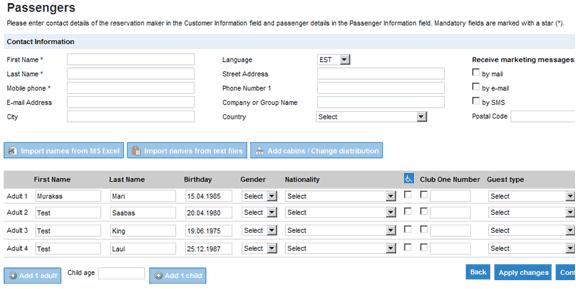
Fill other needed information and continue with the reservation
How to import names from MS Excel
If you want to import passenger names from excel files you have to go to passenger page and click to "Import names from MS Excel"
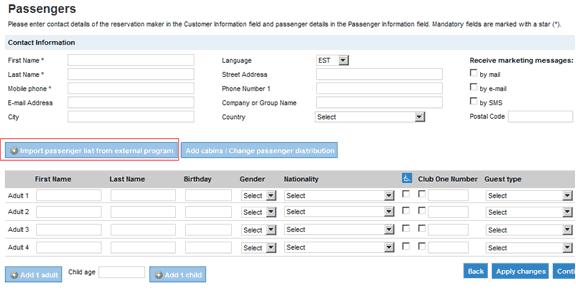
Click to "Export to Excel" and "Save" the file to your computer
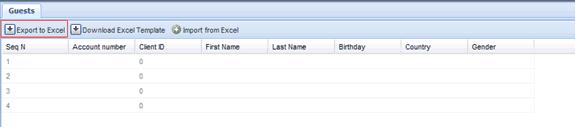
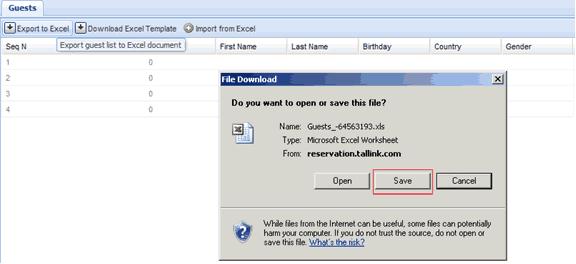
After Saving open the file and add passenger names and needed information.
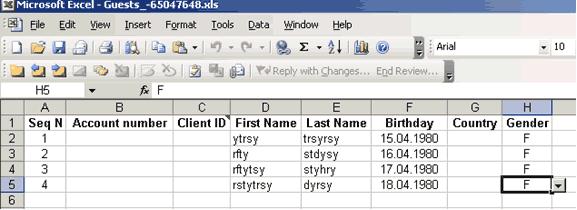
If you have finished the namelist click to "Save" and go back to the first page you started to import names. Click to "Import From Excel"
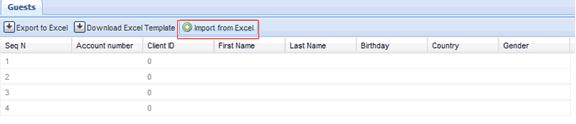
and search the file
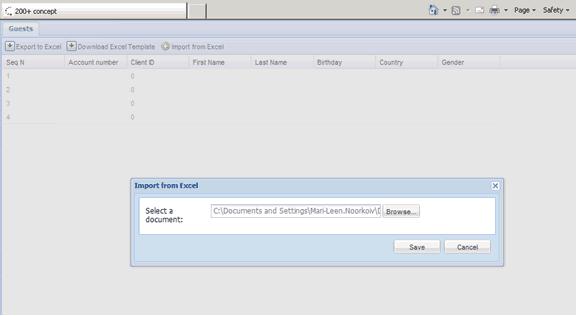
"Save" and you will see the namelist.
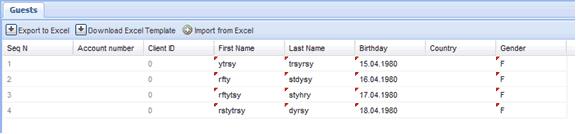
Click to "Save changes" and close the page. You will see that the namelist is added to Seaweb.
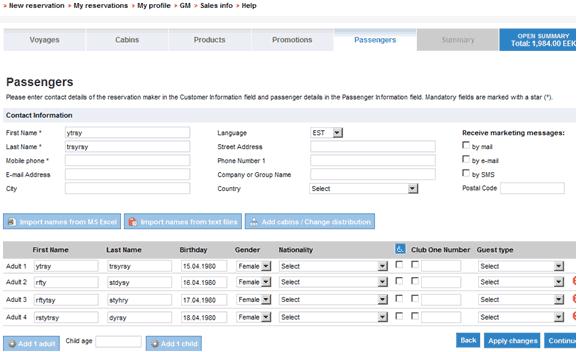
How to add Club One clients?
On the first Voyage page you can add Club One clients.
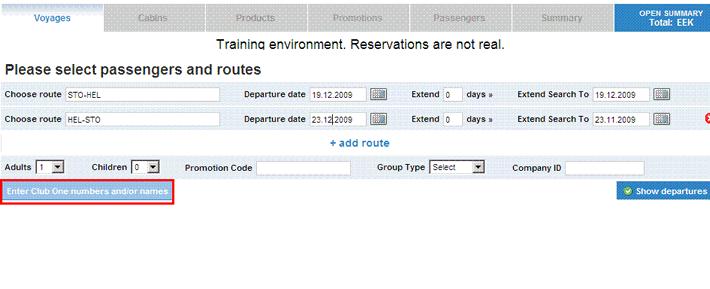
After clicking the "Enter Club One numbers and/or names" you can search Club One clients.
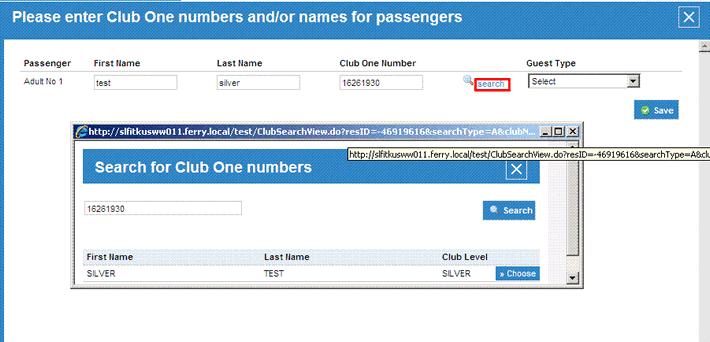
How to buy Serial Tickets?
If client wants to buy a serial ticket then you have to choose from the Voyage page "Buy Serial Tickets" link. Fill in all missing information and select wanted serial tickets. After filling missing parts and accept all terms and conditions click "Purchase".
How to make GM booking?
How to make a round trip?
On the first page you have to select one route and then +add route. If you book round trip to Helsinki, Seaweb will add on Promotion page automatically the best promotion "Round trip to Helsinki". Continue with booking as usually.
How to book one way?
On the first page choose route and on the other pages add needed products.
How to book a cruise?
On the first page choose route (example Tal-Sto-Tal).
How to book a day cruise to Helsinki?
On the first page fill in needed information, select times for both ways, add needed products. If you book a trip to Helsinki and back to Tallinn on the same day, you will find from Promotion page automatically added promotion "Day cruise to Helsinki". That promotion has the best discount for one day trip. Continue with the booking.
What to do if you find an error?
If you find some kind of an error, please contact your local agent Helpdesk. Please save the page, explain how did you get the error and send it to Helpdesk.
How to book transfers?
If you need to book a transfer, then go to Products page and choose Transfers. Then you have to choose the start and end place. Our system will give you departures that you can select. Please make sure that you have selected right time and place.
How to book special cabins?
Special cabins you can find from Cabins page. If you click on special cabins you can choose the right cabin you need (ex. Pet cabin, allergy cabin, handicap and shared cabin spaces. After choosing the cabin, add persons to cabin as with normal cabins.
How to book dining?
Dining is bookable on Products page, dining. Choose a needed dining.
How to book a reservation if there is a pet?
If you make a booking with a pet, you have to go to Products Page and under addon you need to choose a Pet cage. Mark how many pets you have and click to Save. If you want to transport the pet in a cabin, go to Cabin page and choose a pet Cabin (special cabins). After selecting cabins you need to book also a pet ticket (Products page under Addon->Pet ticket).
How to book a car package?
To book a car package you should have 2-5 persons (5 persons only on Tal-Hel route) and a vehicle. You can find our vehicle categorys under Products->Vehicles. Choose a needed vehicle and on Promotion page choose Car Package promotion.
How too book shared cabin spaces?
Shared cabin spaces have to be booked from the Cabin page under Special cabins. Choose needed cabin. And also please choose a male or a female cabin.
How to book a group with a bus and a bus driver?
If you book a group (over 10 passengers) you have to select Group Type: FREE TIME. On the first page you have to enter bus driver (go to "Enter Club One numbers and/or names") and choose from Group Type-Bus driver. On the Cabin page choose one place in a B4 cabin under Special cabins. On the Promotion page you have to choose Bus driver promo. On the vehicle page choose a bus.
Club One client in a booking?
If you have a Club One customer in the booking, please enter the name/card number on the first page "Enter Club One numbers and/or names". After that you can see Club One price for that voyage, and also Club One promotions.
How to add and delete passenger from the booking
If you want to add a passenger, then you can do it on the Passenger page. There are buttons "Add adult / Add child". Then fill in the needed information and continue. If you want to delete passenger click to x after passenger name you want to delete, save changes made and continue with the booking.
Alternative res Id
Travel agency's own reservation / Id number / voucher number
Arrival city
Ship's final arrival city, for cruises the same as the departure city
Club number
Customer Club One number
Early booker discount
Discounted price for reservations made early.
Guest type
Regular, Group leader, Youth group leader, Bus Driver
Package
Travel package, e.g. HEL-STO-HEL
Price
Cabin/deck/seat place price for the package
Promo code
Price programme / promotion code/name of the promotion
Promotion, promo
Sales product which changes the price of the package
Reports
Reports and documents available to travel
Shorex package
Land or ship program that includes a land tour during the sail or a show onboard, e.g. Stockholm sightseeing
Status:
TM - Terminated
QT - Quota
CX - Cancelled
CL - Closed
WL - Waiting List
BK - Booked and paid
SH - Shopping
OF - Offer
CT - Cancelled and Terminated
Set View Mode
Only to view the booking, no changes possible
Set Edit Mode
It's possible to make changes to reservations / enter the reservation